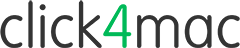How to Make the Most of your Mac!

You’ve got your Apple machine, what do you do with it now?
If you are a new Mac user, or, a Mac user who is sure your machine does more than you realise (which is most of us truth be told!), then let us share with you a few of the keyboard shortcuts and functions your Apple product can do.
The beauty of buying an Apple machine, is they tend to do more than they say on the tin!
The difference between using a PC and an Apple product is much less than it used to be. The majority of us do most of our work online, so a browser and the odd few applications are where we spend most of our time.
But Apple has an amazing way of making the experience easy and more user friendly, so it’s worth taking ten minutes to orient yourself with how your Apple machine works, as you may miss out on a whole host of functions you’ve paid for!
When millions of people first got their hands on an iPhone, there were a few features no one knew existed - for example, the magnifying feature.
There was a recent swathe of online vloggers who discovered the magnifying function on their iPhones and for the increasingly long sighted among us, it was a game changer!
Read more about this function, here
MacBooks are no different, they have a range of functions to make your life easier. We have picked a few we think you’re likely to use.
1 - Spotlight
If you have ever wanted to quickly find a file or application, but don’t want to trawl through all your folders, try the ‘spotlight’ function, just press the cmd (command, Apple) and spacebar, and this little box will pop up …
Type in what you need and it will show you all matching items on your Mac and even in your email. Simple!
2 - Right click.
One customer of ours, recently asked us in distress where the right click button was on their MacBook. They had been so used to their windows laptop, they were confused by the MacBook track pad.
To use the right click function on newer Apple laptops, just position the pointer on the item you want to ‘right-click’ and click the track pad with two fingers.
Or, you can hold down the ctrl (control) button on your keyboard and then click to get the right click function box to appear on your screen - like most things, it’s easy when you know how!
3. ‘Move to Trash’
If you need to get rid of some files it can involve a lot of dragging and dropping!
The keypad shortcut for this is a great function - simply press cmd - delete, and your files will be moved to the trash in one easy click!
You will still hear the lovely noise it makes when it’s thrown in the trash, with no dragging and dropping required!
(If only getting rid of rubbish in real life was that easy!)
4. Switching between applications.
If you are working between two applications and keep having to switch between them, instead of all the mouse work to and from the Dock, try cmd – tab.
A quick cmd - tab will just switch from your current application to the one you used last, allowing you to easily toggle between two programs; really useful when you are copying and pasting between the two.
Keep the cmd key held down after doing a cmd-tab and all your currently running applications will appear on the screen in a row with your most recent on the left. While keeping the cmd key held down you can now repeatedly press the tab key to highlight the application you want to go to and then let go of the cmd key.
5. Continuity Features.
Next up are functions known as continuity features for those with a Mac and an iPad or iPhone using the same Apple ID.
One of these is for use with the camera. If you are working on your Mac (running OS X 10.14 Mojave or later), and want to take a photo on your iPhone or iPad (using iOS 12 or later) to use instantly, just right-click (see above) wherever you want the image to be on your Mac (in a document or just on your desktop) and the menu that appears should have the ‘Take photo’ option.
Select this and as long as your iPhone or iPad is on and near you, it should automatically open to the camera app. Just snap the photo, click ‘Use photo’ and it will magically appear on your Mac!
This saves the hassle of e-mailing it to yourself or uploading to Dropbox etc. It’s even quicker than Airdrop. For more info, click here.
If you are working on a file in an Apple app (or any app that supports hand-off0 and want to carry on where you left off on your other Apple device, you can use ‘hand off’ to instantly open the document and pick up where you left odd.
Got a note, web page or email currently open on your iPad? Just go to the Dock on your Mac and you will see that document sitting off the left hand end. Click it and you’re off!
Want to go the other way? Just double click the home button on your iPhone or iPad to view your currently open apps, and a button will appear at the bottom of the screen for the document currently open on your Mac. Tap it and you’re off!
To learn more about these hand-off features, click here.
If you want to delve deeper into the many other shortcuts and functions your Apple product can do, you will find many waiting for you here!
If you have any questions, or simply want to chat to an apple expert, contact us here.
We specialise in selling refurbished Apple products, our products come with up to 12 Months Warranty.